
現役WebライターTanaです。今回は「初めてのワードプレスで設定がわからん!」という初心者Webライターに向け、設定方法を超わかりやすく解説します。
未経験からWebライターを始め、いざ自分のウェブサイトを作るとき難しいのがワードプレス。
はじめはWordpress設定に時間がかかりますが、慣れてしまうと数分で設定できるので最初だけ頑張って覚えてしまいましょう!
- Webライターとして独自サイトを運営したい!でもワードプレス設定がわからん!
- とにかくWordpressの設定がチンプンカンプンでさっぱり意味不明!
そんな、初心者Webライターにぴったりの内容だと思います。

ちなみに初め3項目は超初心者むけとしてワードプレス外部設定「概念」「独自ドメイン取得」「レンタルサーバー契約」を解説しています。すでにその領域はOK!という場合は内部設定を解説するワードプレス設定④からどうぞ。
Contents
ワードプレス設定①理屈を知る(概念)

まず超初心者Webライターにむけて、ワードプレス設定に至るまでの理屈を解説します。
これを知っておくとワードプレス設定がよりスムーズに進むので、ぜひ知っておいた方がいい知識です。
ワードプレスサイトを構築するには「レンタルサーバー契約」「独自ドメイン取得」の2つが必須事項で、これらはセットとして覚えておくことをおすすめします。(いずれが欠けてもワードプレスサイトは作れません)

まず「レンタルサーバー契約」を行って、さらに「独自ドメインの取得」を行います。
そしてこの2つを紐づけという作業を行って、取得した独自ドメインを契約したレンタルサーバーで使うことをセット世界へ伝える作業を行います。
このあと、詳しくこれらの作業については解説します。
ワードプレス設定②レンタルサーバー契約

ワードプレスサイト構築の第一段階として、まず必要となるのがレンタルサーバー契約です。

レンタルサーバーはたくさんの会社が運営していますので、自分が気に入った運営会社を選んで契約すればOK。決して高額なレンタルサーバーじゃなくても十分です。
ただしレンタルサーバーでもっとも重要な要素が「表示速度」「通信安定性」。
私が2016から継続して、一切不具合なくお気に入りのエックスサーバー![]() を使って解説します。
を使って解説します。
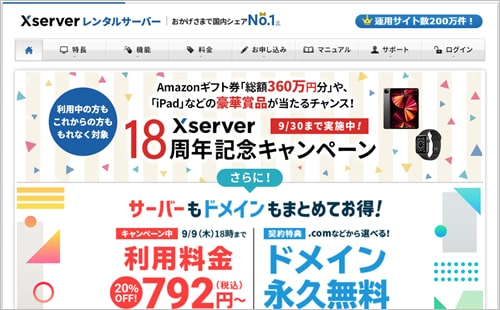
まずエックスサーバー![]() に行って、私も使っている最安値の「X10プラン」を選んでおけば大丈夫です。
に行って、私も使っている最安値の「X10プラン」を選んでおけば大丈夫です。
月額1,000円程度(長期契約でもっと安い)の費用で済むし、しかも高速&安定性というコスパバツグンなのでおすすめです。ほかのプランには目もくれないでいいです。
お申込みから契約をしますが、初めてエックスサーバを使う場合は「10日間無料お試し 新規お申し込み」になります。もし気に入らなければ10日間以内であれば自由に解約できます。
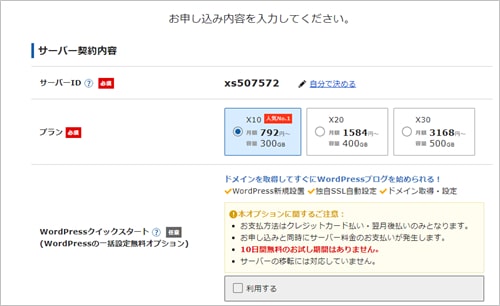
人気ナンバーワンの「X10プラン」を選んで、アカウント登録をすればOK。
支払いが終わればエックスサーバーが使えますが、少しでも費用を安く抑えたい場合は長期間契約をするのがおすすめ。どうせレンタルサーバーはサイト運営中ずっと利用するので、私も1年間契約で費用を安く抑えています。
レンタルサーバー契約はここまでです。
<参考>
初心者Webライターにおすすめ不具合ないレンタルサーバー業者3選
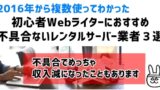
ワードプレス設定③独自ドメイン取得

ワードプレスサイト作成において、つぎに必要となるのが独自ドメイン取得になります。

独自ドメインはいわゆるURLに表示される住所のようなもので、自由な文字列で取得することができます。
この独自ドメインの取得は、ドメインを販売しているサイトで購入できます。
私がおもに使っているのがムームードメイン![]() で、管理画面の使いやすさなどから人気のあるドメイン販売会社になります。
で、管理画面の使いやすさなどから人気のあるドメイン販売会社になります。
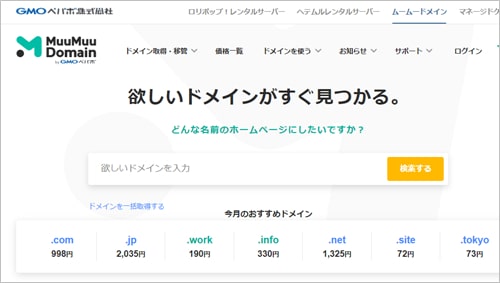
まずムームードメイン![]() へ行くとこんな画面になるので、好きな文字列を入れてドメイン取得をします。
へ行くとこんな画面になるので、好きな文字列を入れてドメイン取得をします。
好きな文字列といっても、できれば運営するワードプレスサイトのコンセプトに関わるネーミングのほうがSEO的にもおすすめ。なるべく関連する文字列とトップレベルドメイン(com、net、infoなど)を組み合わせて取得(購入)します。
トップレベルドメインの料金はかなり幅がありますが、どれを選んでも基本的には構いません。
ただSEOの世界でより広くたくさん使われている「com」が信頼性も高くおすすめといわれているので、初めてのドメイン取得には適しているかもしれません。

見本として「webwriter-wordpress」というワードプレスサイト名に、トップレベルドメインを「.xyz」で組み合わせて取得してみます。
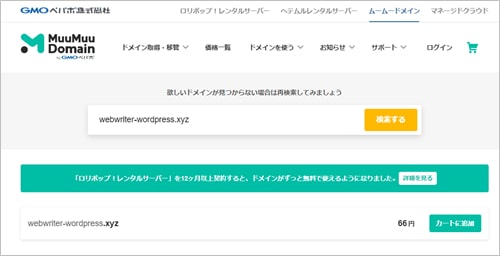
この時点で取得不可能(誰かが取っている)場合は、購入することができません。その場合は改めて文字列を作り変えるか、または別の空いているトップレベルドメインを選んでください。
取得できるようであれば「カートに追加」を押します。
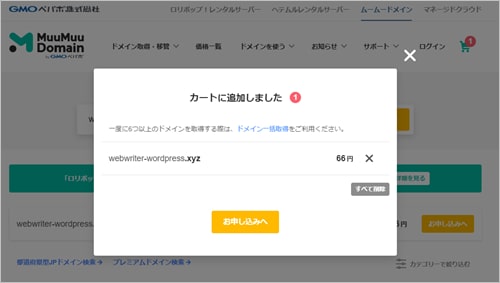
こんな画面になるので「お申し込みへ」を押します。
会員登録を促す画面になるので、サクッと登録してしまってください。
すると次のような画面へ遷移します。
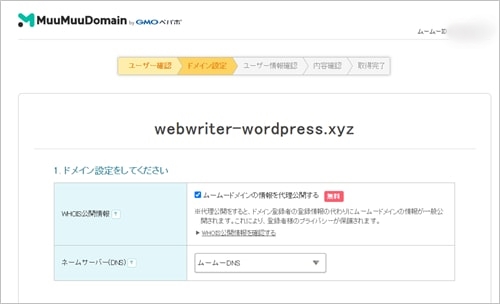
エックスサーバーで運用するので「ネームサーバー(DNS)」を設定します。
GMOペパボ以外のサービスを選んで、その下の空欄5つにエックスサーバーのDNSを入力します。
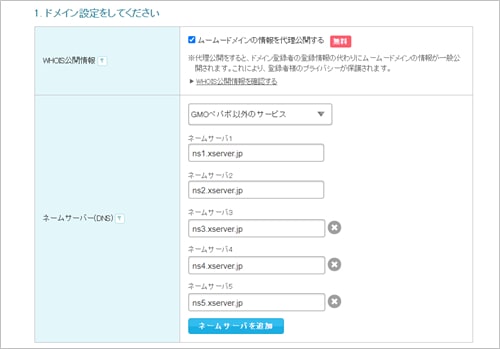
エックスサーバーDNSは以下の通りです。
- ns1.xserver.jp
- ns2.xserver.jp
- ns3.xserver.jp
- ns4.xserver.jp
- ns5.xserver.jp

他の項目については何もいじらずデフォルトのままでOK。強いていえば一番下にある「ドメイン自動更新設定」くらいです。
入力できたら、一番下の「次のステップへ」を押します。
するとこのような確認画面へ移ります。
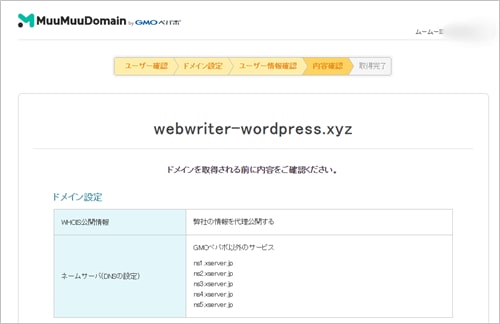
いちばん下のほうに表示される「利用規約」にチェックを入れます。
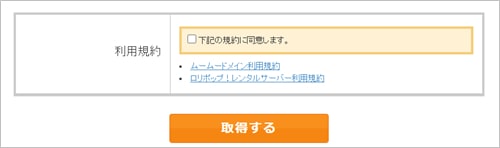
あとは「取得する」を押せば、めでたく独自ドメイン取得が完了。
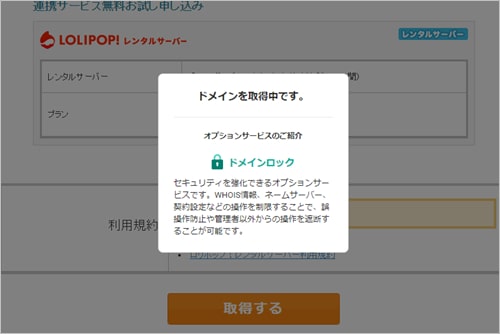
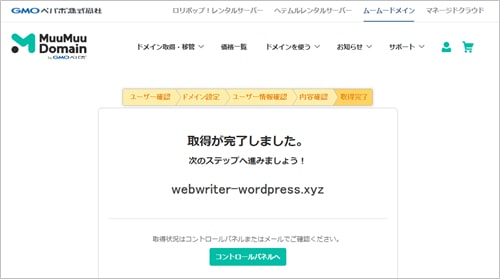
これで独自ドメイン取得がすべて終了。
ただドメイン名はコピペするなどして、覚えておいてください。

途中でエックスサーバーDNSを入力したのは「このドメインはエックスサーバーで使う!」とネット世界に伝えるため(紐づけ)。ほかのレンタルサーバーであれば既定のDNSを入力する必要があります。
ワードプレス設定④インストール
ここからはレンタルサーバーと紐づけた独自ドメインを、まずはレンタルサーバーに登録。その後ワードプレスをインストールしていきます。
同じ流れで、エックスサーバーを例にして設定方法をお話しします。
まずエックスサーバーの管理画面にログイン。
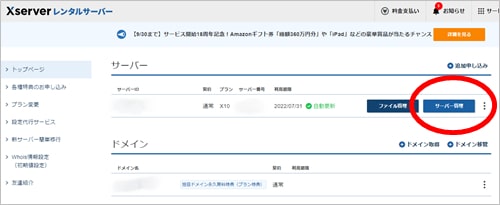
サーバー管理ボタンを押すと管理画面へ移行します。
ドメイン設定をクリック。
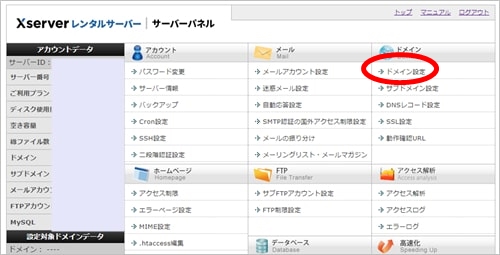
すると、こんな画面に遷移するので「ドメイン設定追加」をクリック。
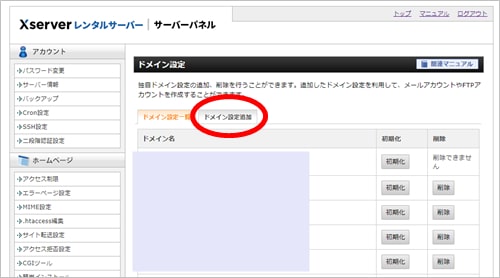
この表示されたドメイン追加設定画面に、さきほど取得した独自ドメインを入力。
確認画面へ進むをクリック。
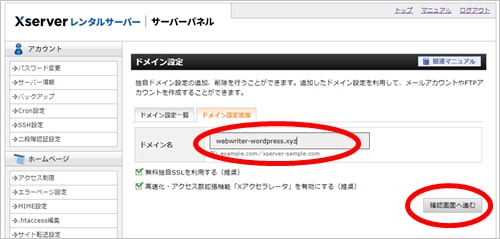
一応内容を確認して「追加する」をクリック。
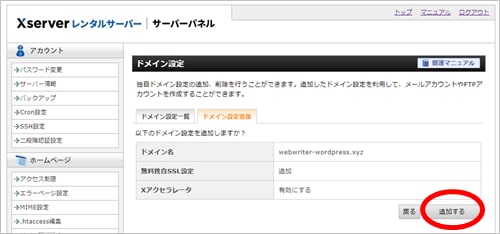
するとちょっと時間がかかりますが、こんな追加完了画面に遷移します。
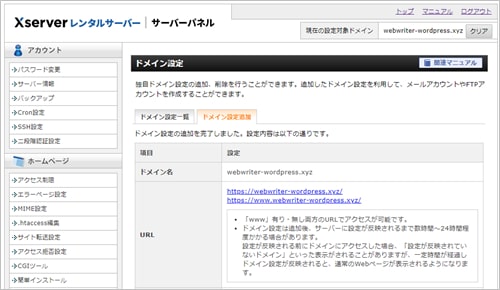
これで、レンタルサーバー(ここではXサーバー)へのドメイン登録は完了です。

このままではワードプレスをまだ使えませんので、続いて独自ドメインへワードプレスをインストールする作業に進みます。
もう一度「管理画面」を表示させます。
この管理画面の下のほうにある「WordPress簡単インストール」をクリック。
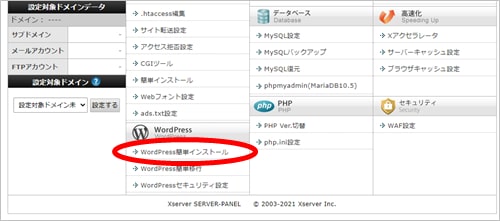
するとWordPress簡単インストール画面に遷移するので、右側タブにある「WordPressインストール」をクリック。
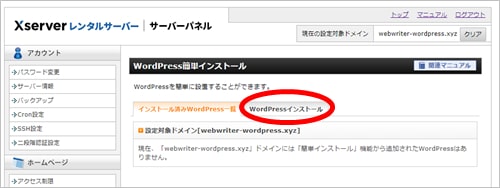
すると次のような画面に遷移するので、必要事項を記入して「確認画面へ進む」をクリック。
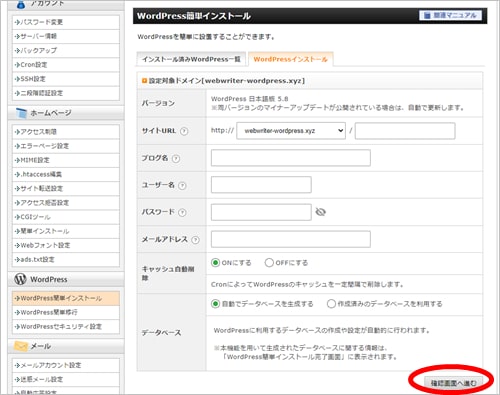
すると再度確認画面が表示されます。
確認画面に表示される内容をチェックして「インストール」をクリック。
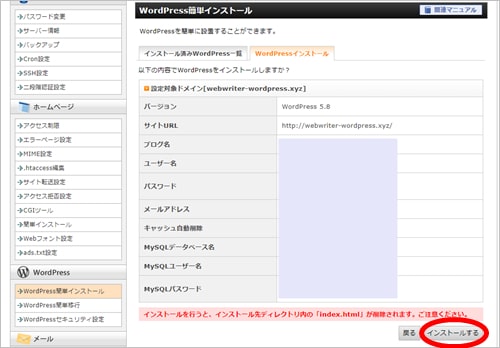
しばらく時間がかかりますが、Wordpressインストール完了画面が表示されます。
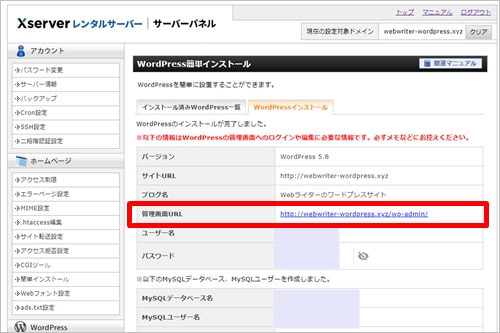
これで独自ドメインに、ワードプレスがインストールされました。
あとは私達のわからないネット世界で自動的に設定が進んで、早ければ1時間~長くて3時間ほど経過するとワードプレスへログインできるようになります。
ワードプレスへログインするためには、最後表示される画面の「管理画面URL」をクリックすればOK。

設定完了していれば下のようなWordpressログイン画面に遷移するので、設定した「ユーザー名」「パスワード」を入力してログインします。
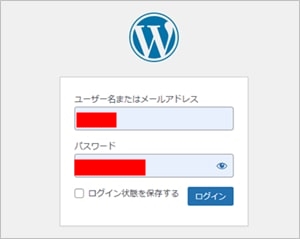
以上で、ワードプレスのインストール作業は終了です。
ワードプレス設定⑤テーマを決める

ここまではワードプレス設定における外部作業でしたが、ここからは内部作業に移ります。

初心者のWebライターにとって大変な作業が続いたと思いますが、あと少しで終了するのでがんばってください。
実際にワードプレスへログインして、ウェブサイトに関する設定を行います。
まずワードプレスにログインした状態がこちら。
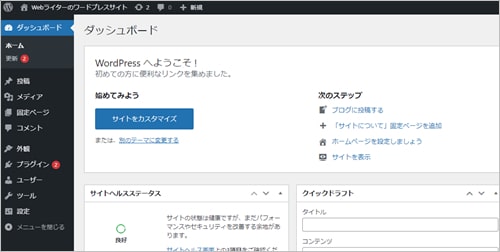
まずウェブサイトを表示させる「テーマ」を設定します。
テーマ設定は「外観」「テーマ」と進めば、ワードプレス側が用意している豊富な無料テーマから選ぶこともできます。また個人や法人が提供している無料テーマ、有料テーマなどから自由に設定することができます。

とくに初心者のWebライターにおすすめなのがCocoonという個人配布の無料テーマで、SEO対策をはじめ細かな設定ができるのでかなり優秀です。
ここではテーマ設定に「Cocoon」を選びます。
まずCocoonのウェブサイトよりテーマをダウンロードして、zipファイルのまま保存しておきます。
ワードプレス設定画面から「外観」「テーマ」と進み「新規作成」をクリック。
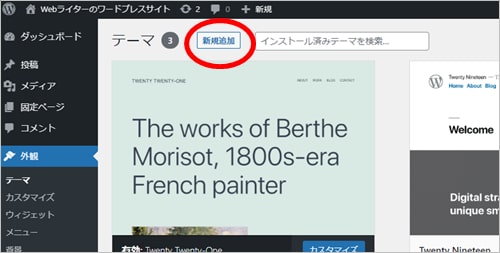
遷移先の画面で、同じ位置にある「テーマのアップロード」をクリック。
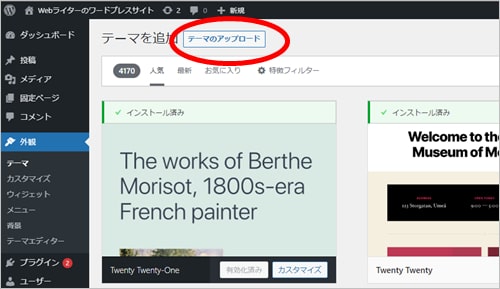
遷移先の画面で「ファイルを選択」をクリックして、ダウンロードしたCocoonファイルを選んでインストールします。
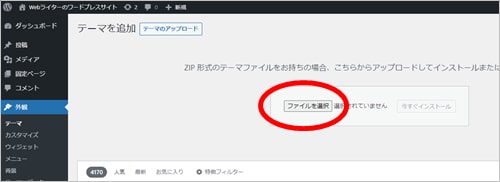
インストールが完了したら「有効化」をクリックします。
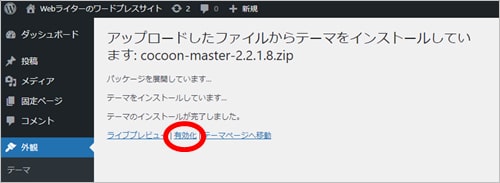
するとテーマ一覧画面に遷移して、Cocoonが入っていることを確認できます。
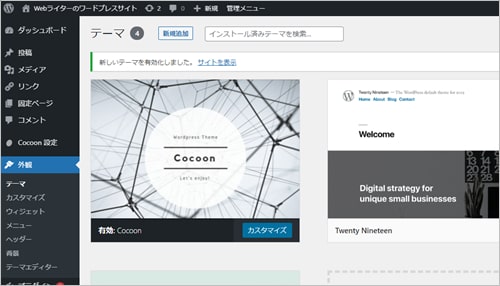
以上が、ワードプレス無料テーマCocoon(コクーン)のインストール設定でした。
もしワードプレス側が用意したテーマを選ぶ場合。
テーマ一覧画面から好みのテーマを選んで「有効化」をクリックすればすぐにインストールできます。
また個人が配布する有料テーマを使いたいという場合は、個人運営の無料テーマと同じようにzipファイルを購入・ダウンロードしてインストールすればOK。ただし初心者Webライターのころは無料テーマの機能でも十分なので、あまり無理をして有料テーマを選ぶ必要はありません。

ちなみに私が実際に使っている、またおすすめのテーマは下記の通り。
ワードプレス有料テーマ選びに迷ったら、ぜひこの2つもチェックしてみてください。
以上がワードプレスへ「テーマ」をインストールするという設定作業でした。
ワードプレス設定⑥その他の項目
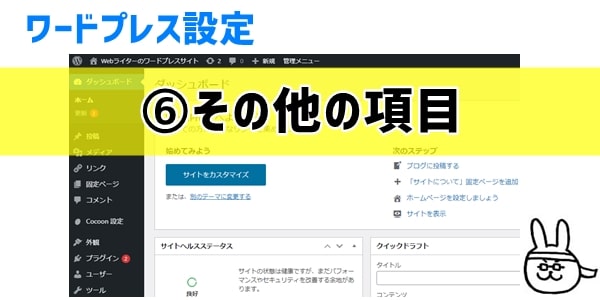
ワードプレス設定はテーマだけではなく、ほかにも細かな設定項目があります。
基本的にデフォルトのままでもウェブサイトは十分に機能し作成することができますが、より便利にウェブサイト作成をするためにはやや設定をする必要があります。
プラグイン設定
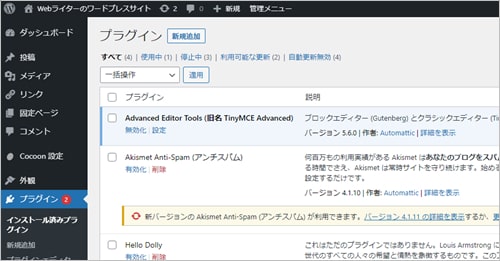

ワードプレスを、より便利に使うために欠かせないのが「プラグイン設定」です。
はじめから入っているAkismet Anti-Spam (アンチスパム)はスパムから守ってくれる頼もしいプラグインなので、忘れず有効化しておくほうがおすすめ。無料で使えますが最初はアドレス登録などをする必要があります。
また記事執筆(ライティング)時に便利なプラグインというのが「Advanced Editor Tools (旧名 TinyMCE Advanced)」。1つ戻る機能をはじめ文字色や文字背景色の設定など、執筆活動がかなり便利になるプラグインなのでぜひ設定しておくことをおすすめします。
ほかにも便利なプラグイン、セキュリティ強化のプラグイン、など種類が数えきれないほどあるので、便利そうなプラグインを見つけたら少しずつ増やしていくというのも良い手段になります。
プラグインのダウンロード方法・設定方法はこちら。
まずワードプレス管理画面の「プラグイン」をクリックして、遷移先画面で「新規追加」をクリック。
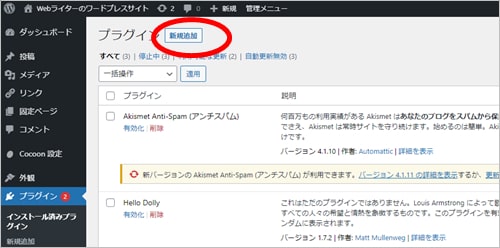
遷移先画面で、設定したいプラグイン名を検索窓に入力。
(プラグイン名を入力するとエンター押さずとも自動的に検索が始まります)
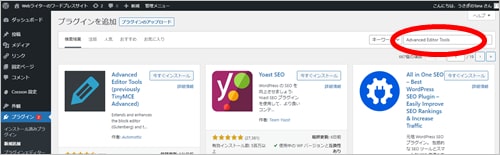
表示されたプラグインを確認して「今すぐインストール」をクリック。その後「有効化」をクリック。
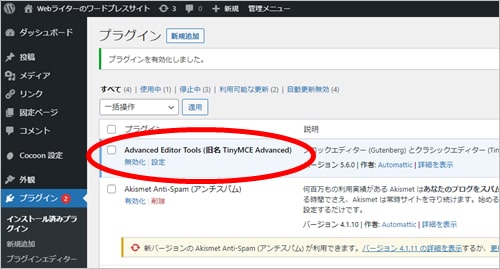
これでプラグインのインストールが完了します。
インストールできるプラグイン数の上限はありませんが、便利だからと闇雲に数を増やすとウェブサイトの表示速度が遅くなってしまいSEO的に悪影響を及ぼします。
したがって必要最低限な数のプラグインをインストールするようにして、グーグルがとても嫌う表示速度の遅いウェブサイトにならないよう注意が必要です。
表示設定
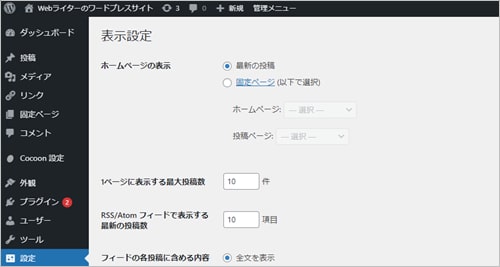

まだ記事を作成していない状態であれば設定する必要はありませんが、その後サイト構成に大きく関わってくるのがこの「表示設定」になります。
たとえば「投稿」で作成した記事ばかりであればトップページが投稿記事の羅列。また「固定ページ」で作成した記事がある場合、この表示設定の「ホームページの表示」で固定ページを選ぶことで、表示させたい固定ページ記事のみをトップページとして表示させることができます。
初心者のWebライターの場合はとにかく投稿記事をどんどん積み重ねていき、記事数が多くなったら固定ページでまとめ記事を作成するという流れがおすすめ。
その時点でこの表示設定をいじる、というのがいいかもしれません。
HTTPS(SSL)設定
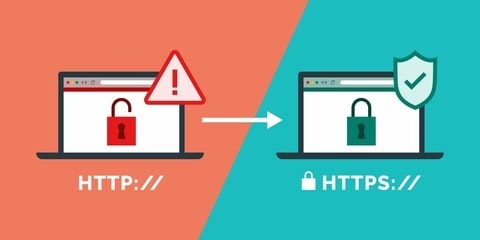

より安心安全なウェブサイトの証として「HTTPS(SSL)設定」をおすすめします。
この「HTTPS(SSL)設定」には有料のもありますが、レンタルサーバー側で無料SSLも用意されているのでそれを活用するのが費用も省けて便利です。
エックスサーバーを例にして、無料SSL設定について解説します。
まず管理画面から「SSL設定」を選択。
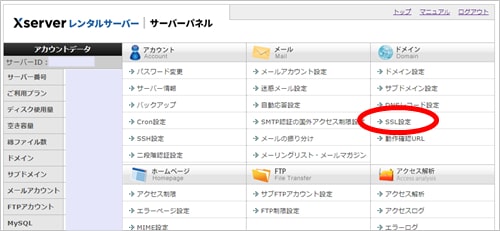
ドメイン一覧画面が表示されるので、SSL設定を行いたいドメインを選んで「選択する」をクリック。
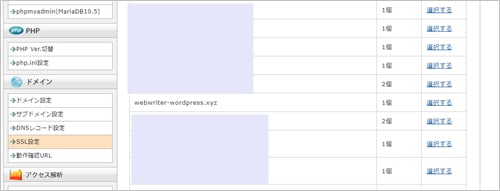
無料独自SSL一覧の画面に遷移したら、赤丸部分に「https」から始まるURLが表示されていればSSL設定が反映されています。
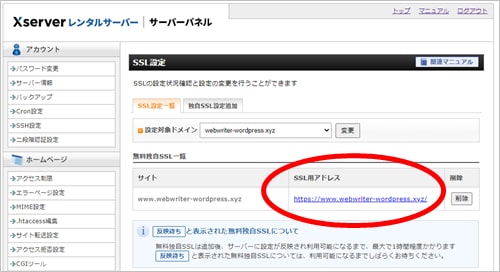
もし反映されていない場合「SSL設定中です」と表示されていれば反映待ち、何も表示されない場合は「独自SSL設定追加タブ」をクリックして設定を行います。

エックスサーバーの場合、ドメイン登録時にデフォルトで無料SSL設定が自動的に行われます。したがってこのSSL設定画面をいじる必要はありませんが、念のためSSL設定状況を確認してください。
SSL設定の反映を確認できたら、つぎにワードプレスの設定を行います。
WordPressダッシュボードから「設定」をクリック。
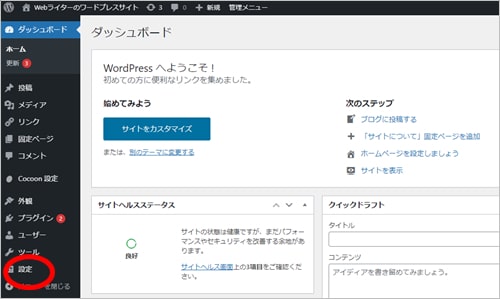
遷移先の「一般設定」は、初期のままだとこのように非SSLのURLになっています。
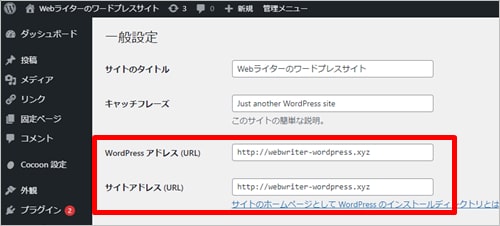
2つ表示されているURLの、httpの部分に「s」を足して、つぎのように変更します。
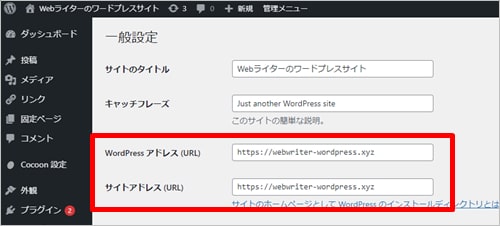
下のほうにある「変更を保存」をクリックすると、ウェブサイトのHTTPS(SSL)化が完了します。

再度ログイン画面になりますが、それが普通なので気にせずワードプレスにログインしてください。また同じようにWordpressダッシュボードへ遷移します。
もしこの時点でエラー画面が表示された場合は、レンタルサーバーのSSL設定が間違っているか、SSL設定はできていても反映待ちの状態です。再度レンタルサーバーのSSL設定をチェックして間違いなければ、SSL設定の反映待ちなのでしばらく待つ必要があります。
これでワードプレス設定がすべて完了したので、あとはWebライターとして記事執筆に集中。出来る限りユーザー視点で問題解消に努め、高クオリティ記事をたくさん作成してください。
<参考>
初心者Webライターがまず目指すべき即戦力「SEO検定」とは?

まとめ

今回は「初心者Webライターのワードプレス設定」について、設定方法をはじめおすすめの設定などを紹介してきました。
解説してきたように、ワードプレス設定には「外部設定」「内部設定」の2つがあります。
- 外部設定‥レンタルサーバーよりインストールするまでの設定。
- 内部設定‥実際にWordpressへログインしてからの設定。
いずれのワードプレス設定についても、慣れるまでは時間がかかります。
しかし一度慣れてしまえばサクサクと設定できるようになり、数時間かかっていた設定時間がものの数分で終わるといった速さで設定できるようになります。
したがって初心者Webライターが初めてワードプレス設定を行うときは大変ですが、乗り越えてしまえば決して大した作業ではないのでぜひ頑張って取り組んでみてください。
私も初心者Webライターのころは、Wordpressにログインできる状態に設定できるまで丸一日かかってました。さらにワードプレスの内部設定に2~3日ほど時間が必要でしたが、いまでは30分以内で完了できるほどになってます。
初めは難しく感じますがいたって簡単な作業なので、慣れるまでは気合で乗り越えましょう!




